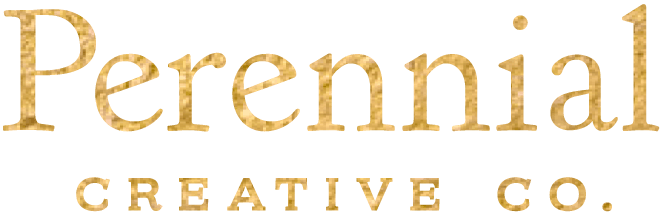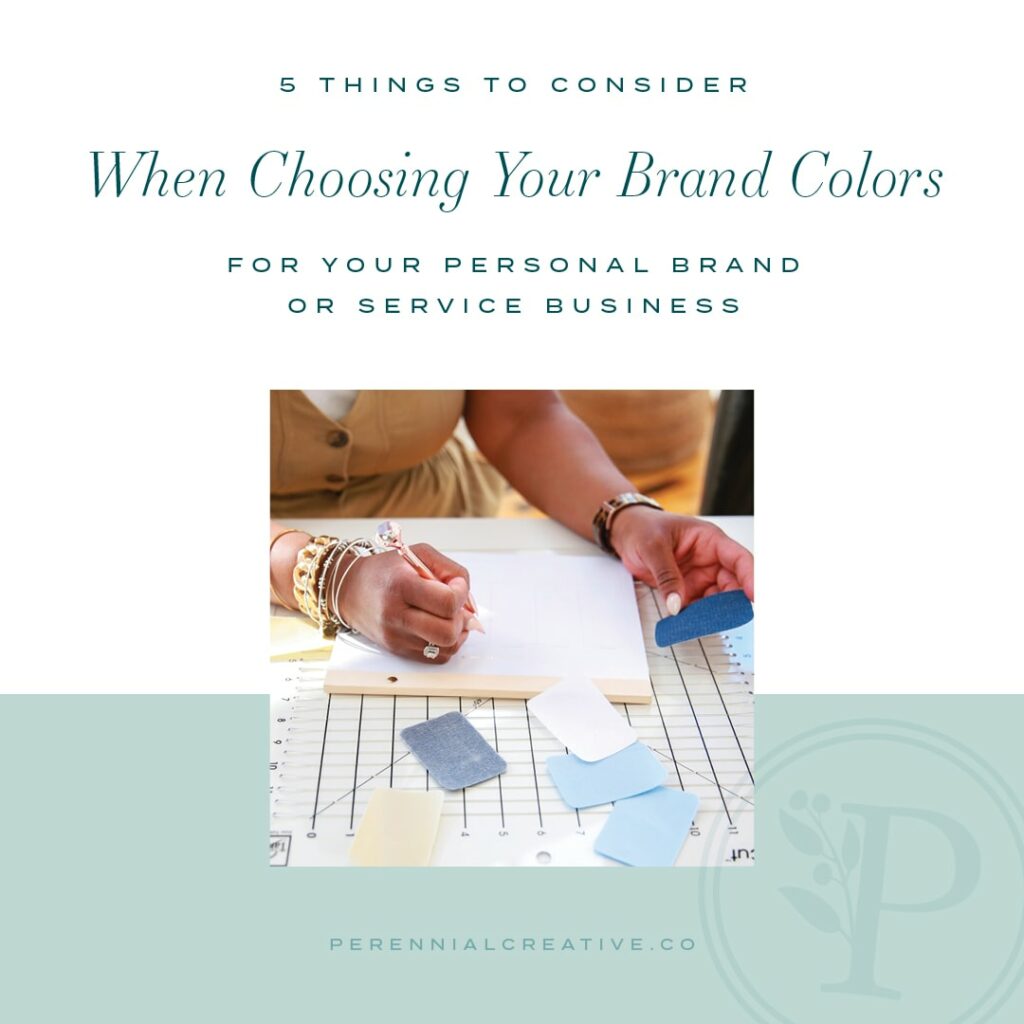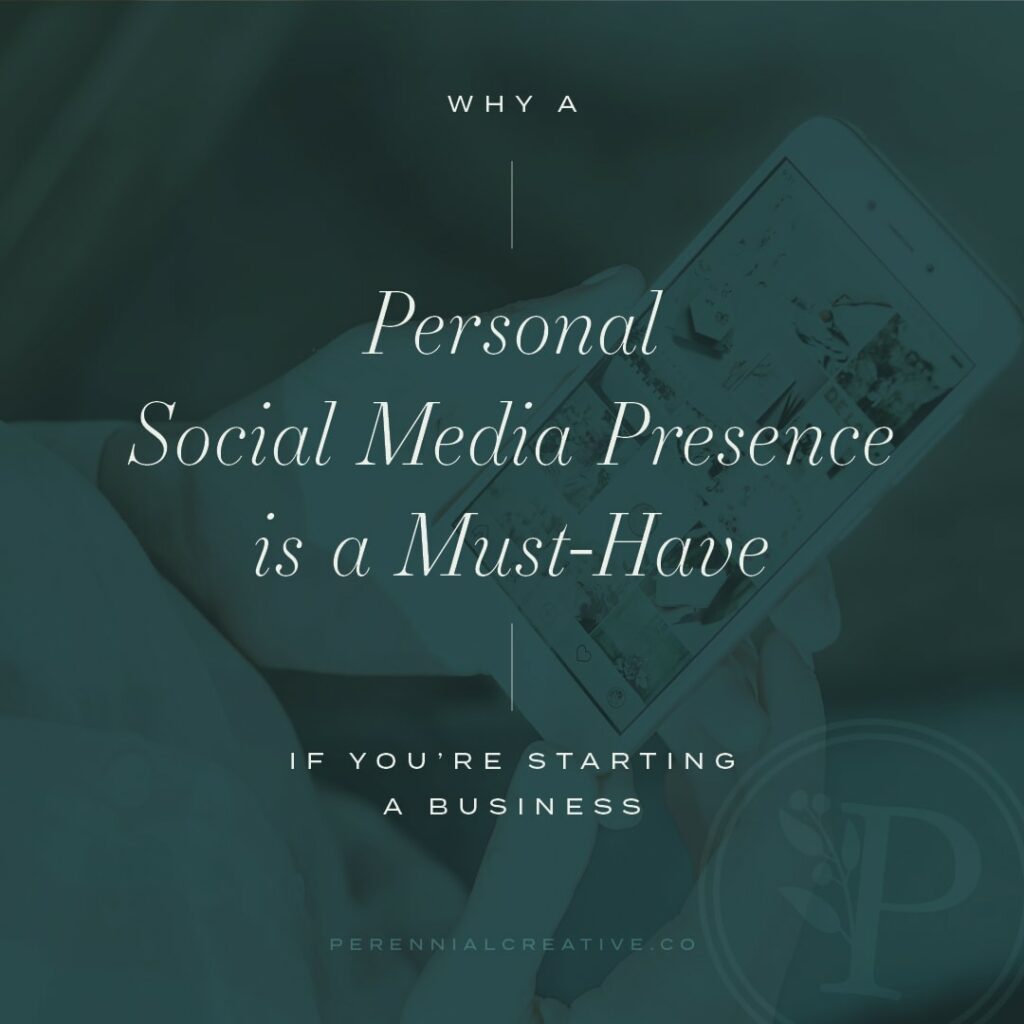My 4-Part File Backup Strategy for Peace of Mind
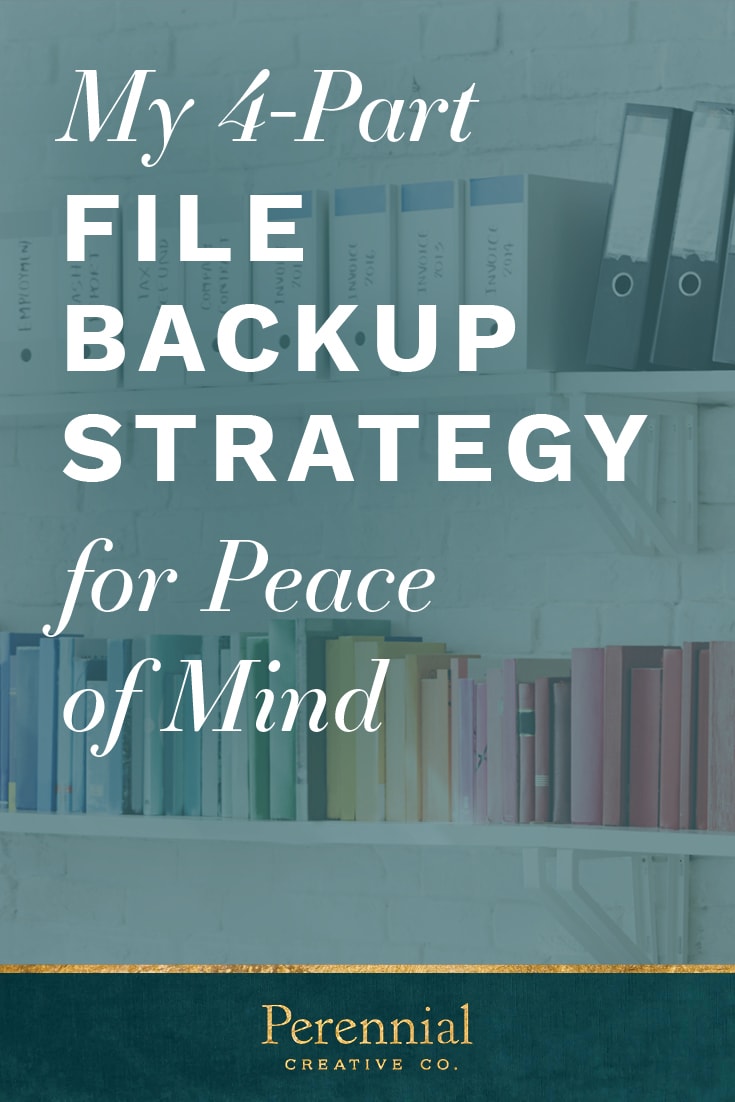 If you’ve already got a solid backup strategy in place for your files, hi-five to you my friend! But if you’re feeling a bit lost or overwhelmed in this area, let me tell you about my four step approach to file backups that gives me great peace of mind in regards to my files – both for my business and personal matters – and my clients’ files – for the work I create for them.
If you’ve already got a solid backup strategy in place for your files, hi-five to you my friend! But if you’re feeling a bit lost or overwhelmed in this area, let me tell you about my four step approach to file backups that gives me great peace of mind in regards to my files – both for my business and personal matters – and my clients’ files – for the work I create for them.
Disclosure: Some of the links below are affiliate links (indicated with *), meaning, at no additional cost to you, I will earn a commission if you click through and make a purchase.
I started backing up files in college when I worried about papers going missing, portfolio projects disappearing, or downloaded music being lost forever. Luckily, things have come pretty far in the past decade and I don’t have to have massive amounts of CDs and zip disks on hand anymore to keep duplicate copies of important files.
So my strategy has evolved into four parts that allow me to relax and feel confident that I’ll always have the files I need to get my work done and deliver for my clients regardless of the situation.
Part 1 – On-Site Backup
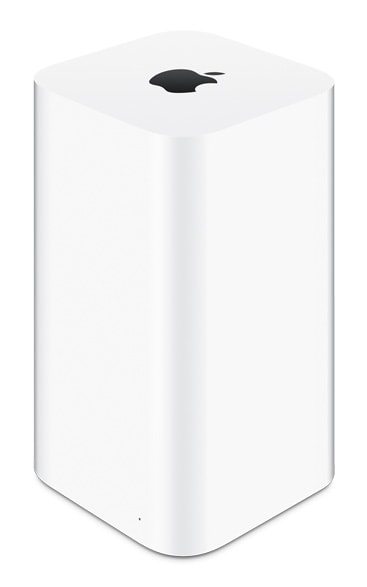
Apple Time Capsule
As I started my career and wanted to save copies of my work for my portfolio, I started to get interested in backup solutions that were a little more seamless and automatic. That’s when I purchased my first Time Capsule which also doubles as a wireless router. This thing automatically backs up whatever I tell it to and provides a flawless wireless connection. I replaced my first one after maybe 5 years, not because it was failing in any way, but because I feel it’s a good practice to replace physical drives from time to time, and the amount of data I want to backup has grown over the years.
(Please don’t take 5 years as any sort of official recommendation! I’m sure there are guidelines out there based on type of drive, use, etc. so do some research and don’t rely on me please!)
Note: there are reports that all of Apple’s wireless router products have been discontinued so proceed with caution! Apple will support these devices for years to come but there might be a better on-site backup option out there that you can use in conjunction with the Time Machine application on your Mac (or similar on your PC).
The Time Capsule creates a copy of everything on my computer – and should anything go wrong with my computer – theft, loss, system meltdown, etc.– I can restore an exact copy of what my machine was like to a brand new computer. This came in VERY handy about ten years ago when my house was robbed and my laptop was stolen.
You’re probably thinking, well now what if they’d stolen that hard drive as well?? Which I was really confused about after that robbery. This flashy white piece of tech was sitting out in the open, near other items that were stolen. I’m guessing they either didn’t know what it was or it’s not an item that’s easy to unload for cash so lucky for me it was left behind.
Note to self: Hide on-site backup drive better.
Aside from theft, an on-site backup can be lost to fire, flood, children being messy and mischievous, or any other number of natural disasters. Which leads me to the second line of defense.
Part 2 – Cloud Backup
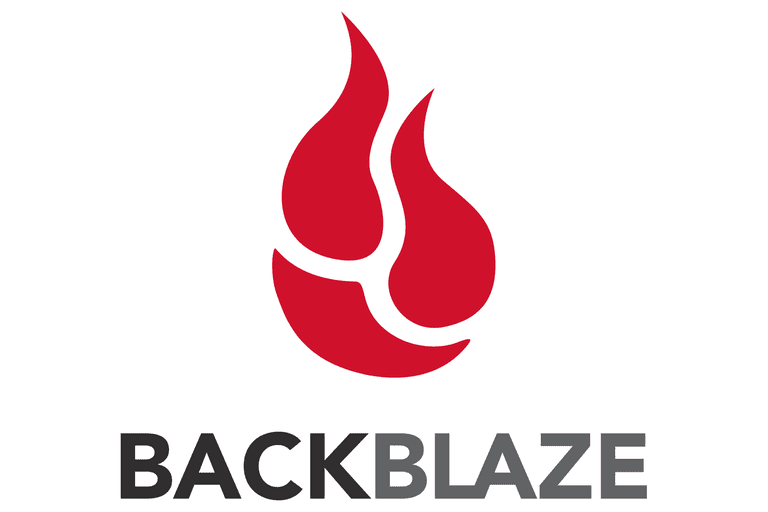
Backing up all your files to the cloud is easier and cheaper than ever before. I’ve tested out a couple of providers and have been using Backblaze* since 2016 now. It’s super affordable and runs totally unobtrusively in the background. I used another provider for a year before Backblaze and the setup was confusing and cumbersome and there were annoying updates and check-ins that were always popping up on my computer. I much prefer Backblaze’s hands-off approach. I can check in on my menu bar whenever I want to see how things are going, or I can completely ignore it, and they send me a monthly email with an update, which I look at quickly and delete.
With Backblaze, you can access your files remotely at any time, either individually via their website downloading just what you need, or if you’ve lost everything you can download a zip file or purchase a physical copy of your files.
I was super relieved to have Backblaze a while back when my main computer crashed and had to go to the shop for a few days. During those few days, I was operating from my laptop and needed a font file that I didn’t have. I couldn’t figure out how to access it on the Time Capsule backup of my main computer from a different machine, so I just popped into Backblaze and downloaded just that file from my backup files. I was so impressed and relieved!
Try out Backblaze for free for a month!*
You might be wondering how Backblaze or other cloud backup services are different from cloud file services like Dropbox or Google Drive. Backblaze will sync all the files on your machine – not just the ones that you put in the folder to be synced. So if you’re like me and you have tons of fonts, photos, music, etc. that you don’t want or need to be in Dropbox, Backblaze is a good option. You can read more about the difference here.
Part 3 – Cloud Storage
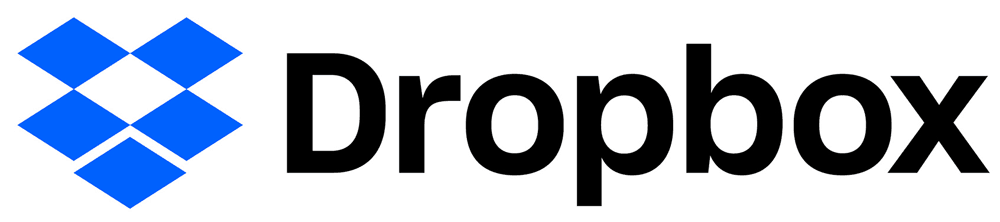
For day to day use, I rely on Dropbox to sync working files between my main desktop and my laptop so that I can work seamlessly between machines. I also use it to share files with clients and contractors on an ongoing basis. For example, if a client has a library of stock photos they want to share with me and my team, we can all access the folder, keep a copy of it on our own computers, and that file will automatically update when new items are added. I really can’t imagine my business working how I want it to without Dropbox.
Google Drive provides a similar service which can be cheaper based on how you use it.
Right now, I use the Dropbox Professional level which is a step below their business plans (which start at 3 users per plan) and a step above their plus plan. It offers some good controls like being able to see who’s looked at your files, 120 day version history (which has come in super handy when I accidentally save over a file!), and Smart Sync, which is a newer feature that I’ve chosen to use with some of my older archive files that I didn’t want to keep a local copy of anymore. You can still see the files and easily download them as needed. It saves space but just to be on the safe side, I wouldn’t recommend using Smart Sync for any files you want to have backed up to your local drive or cloud backup.
Part 4 – Off Site Storage

Last, you need an option if all else is lost. Or in my case, if my main machine + my on-site backup are lost and I want to replicate my machine so everything (preferences, settings, etc) is just as it was before, I have a hard drive backup that I can use to recreate the environment of that main machine on a new computer.
I use the Apple Time Capsule app to create another virtual copy of my main machine on a hard drive that I store off site. You can store this drive a safety deposit box at the bank, at someone else’s house (a parent or friend), or maybe at your spouse’s office. The idea is just to get it away from your physical dwelling in the event of a fire, flood, plane crash, robbery, etc.
To do this you’ll need a hard drive that’s the same size or larger as the hard drive on your computer that you want to back up. I recommend reading reviews on external drives and their stability before you purchase one and then replace this drive as recommended. Hard drives do not last forever. My current drive needs to be phased out as it always seems to have an issue when I plug it in for an update, but I do like that it’s password protected in case someone that shouldn’t have access gets their hands on it.
And don’t forget to get a case for it, too, since you’ll be traveling between locations with it. Amazon will usually have a cheap version that’s compatible with many drives.
I’m not the best about keeping up with this method but the easiest way to do it is set a schedule for yourself, whether that’s monthly, quarterly or bi-annually and put a reminder on your calendar. You’ll need to plan to pick your drive up from it’s offsite location and to drop it back off so make calendar reminders for both events, and pair it with a treat if necessary!
So that’s my four step approach to backups that gives me a lot of peace of mind in regards to my files and making my day to day worklife easier.
Where do I start?
-
If you’re starting from the beginning with backups, I’d recommend a cloud storage solution first (Dropbox or Google Drive – easy and you can usually start out with a smaller free option).
-
Then a cloud backup solution to protect all of your files (Backblaze, Carbonite, Crashplan, etc. – paid but most have a free trial).
-
Next, get a local copy of your machine somehow (If you’re on a Mac, the TimeCapsule app can be used with any Mac compatible external hard drive).
-
Last, find somewhere to store an off-site copy of your files.
Try setting up one step per month so you can get comfortable with each as you work on it. Or if you’re really serious, set a faster schedule for yourself.
Bonus Round

And as a bonus (this is tangentially related to backing up your files) if you’re on a desktop computer, I want to encourage you to get a battery backup as well.
Mine has saved me countless times when the power blinks on a hot or windy day, or when my space heater pops the circuit breaker in my office (oops!). The one I have cost $90 and I’m CERTAIN that it’s saved me at least that much in work that I did not lose because of a random computer crash.
Again, be sure to do some research and make sure you get a model that’s compatible with your computer. I have an iMac and needed to get one with some sort of special sine wave… and then test it once you have it. Mine did not work in the older home that we used to live in due to some different type of wiring. We were already in the process of moving so I waited to see if it would work in our new house (it does) or I would have returned it for something else.
I’m happy to keep this black box at the foot of my desk now and I’m so, so relieved when everything else suddenly shuts off and my computer is still running! It gives me a chance to click save before I go flip the circuit breaker or begin the process of shutting everything down if it seems like a larger issue.